How to Keep Your Mac Keyboard and Mouse Clean
The day you unpacked and started working with your new Mac was special; it marked the day when your Mac’s keyboard and mouse were working at their best. From that day forward, little bits of grime, dust, and dirt have been building up on these often-used peripherals. The buildup of gunk will slowly cause your mouse to feel less responsive, and may even cause your keyboard to miss a key click or two now and then.
Luckily, it’s fairly easy to restore a keyboard and mouse to like-new condition. All that’s needed is a bit of cleaning and attention.
Cleaning Suggestions
Start by turning off your Mac and unplugging your mouse and keyboard. If your keyboard or mouse is battery powered, remove the batteries as well.
Have the following items on hand:
Microfiber cloth
Can of pressurized air
Clean water (It doesn’t need to be purified, distilled, or anything else special; just clean.)
Cotton swabs or similar cleaning products
Toothpicks or similar items
Cleaning Your Mac’s Mouse
Wipe the mouse body with the microfiber cloth. This should be enough to remove any oils, such as fingerprints. For stubborn spots, dip the cloth in the clean water and rub the mouse gently. Don’t apply water directly to the mouse because it may drip into the mouse’s inner workings, where sensitive electronics reside.
Don’t be afraid to use a little pressure to scrub off really dirty spots on the mouse.
Just as long as your not applying pressure near any scroll wheel, cover, or tracking system.
Mighty Mouse
If you have an Apple Mighty Mouse, the scroll ball also needs to be cleaned. Slightly dampen the microfiber cloth and roll the scroll ball against the cloth. You can also try using the cotton swabs to help clean the scroll ball.
Once the scroll ball is clean, use the can of pressurized air to blow out dust and dirt from inside the well the scroll ball sits in. This also serves to dry the scroll ball after you’ve cleaned it.
Magic Mouse
If you have an Apple Magic Mouse, cleaning is vastly simplified. You can clean the touch surface with a wet or dry microfiber cloth, and run the microfiber cloth along the two guide rails on the bottom of the Magic Mouse.
If your Magic Mouse seems to have tracking errors, that is, the mouse pointer stalls or jumps about, use the can of pressurized air to clean around the tracking sensor on the bottom of the Magic Mouse.
Other Mice
If you have a third-party mouse, follow the manufacturer’s suggested cleaning instructions, or take a look at How to Clean a Mouse by Tim Fisher, a fellow Lifewire expert who really knows his way around a PC. In general, use a microfiber cloth to clean the exterior of the mouse. If the mouse has a scroll wheel, you may find that it routinely becomes clogged with gunk. Use cotton swabs to clean the scroll wheel and the can of pressurized air to clean around the scroll wheel.
In the worst cases, you may need to open up the mouse to access the optical sensor in the scroll wheel system.
Not all mice are easily opened up, and some are very difficult to put back together once opened. I don’t recommend performing mouse surgery unless you already have a replacement mouse available, and don’t mind ending up with leftover mouse parts, or looking for that little spring that sailed across the room.
Cleaning Your Keyboard
Clean your keyboard surface using a microfiber cloth. For stubborn surfaces, dampen the cloth with clean water. Wrap a toothpick with a single layer of the microfiber cloth to clean between the keys.
Use the can of pressurized air to blow out any additional debris from around the keys.
Cleaning a Keyboard After a Spill
Spilling a beverage onto a keyboard is probably the most common cause of keyboard death. However, depending on the liquid, and how fast you react, it is possible to save a keyboard that has undergone a spillage.
Water and other clear liquids
Clear and semi-clear beverages, such as water, black coffee, and tea, are the easiest to recover from, with water offering the best chances, of course. When a spill occurs, quickly unplug the keyboard from your Mac, or quickly turn it off and remove its batteries. Don’t wait to shut down your Mac; disconnect the keyboard or remove its batteries as quickly as possible.
If the liquid was plain water, wait 24 hours to allow the water to dry before reconnecting the keyboard or replacing its batteries. With any luck, your keyboard will power back up and you’ll be ready to go.
Coffee and Tea
Coffee or tea spills are slightly more problematic, because of the acid levels in these beverages. Depending on the keyboard design, these beverages can cause very small signal wires within the keyboard to be etched over time and stop working. Many sources suggest flooding the keyboard with clean water, in the hope of diluting the acid levels, and then letting the keyboard dry out for 24 hours, to see if it still works. I’ve tried this method a few times, but it has failed more often than not. On the other hand, what have you got to lose?
Soda, Beer, and Wine
Carbonated beverages, beer, wine, and other hot or cold beverages are death sentences to most keyboards.
Of course, it depends on how much was spilled. A drop or two can usually be cleaned up quickly, with little or no lasting damage. If the spill was larger, and the liquid got inside the keyboard, well, you can always try the water submersion method, but don’t get your hopes up.
No matter what type of spill occurs, the key to possibly salvaging a keyboard is to disconnect it from any electrical source (batteries, USB) as quickly as possible and allow it to completely dry out before you try using it again.
Disasemble the keyboard
You can improve the chances of the keyboard recovering by removing the individual keys. The process is different for each keyboard model but in general, a small flat blade screwdriver can be used to pop the keys off. The larger keys such as shift, return, space bar, will sometimes have retaining clips or multiple connection points. Be especially careful when removing those keys.
With the keys removed, you may notice stains, puddled liquids, or other indications of specific areas on the keyboard that need attention. Use a slightly damp cloth to clean any stains and to soak up any standing liquids still present. You can also try using the can of pressurized air to dry areas where evidence indicates the liquid has gotten into the key mechanism.
Don’t forget to make a map of where each key goes to allow you to replace all of the keys. You may think you know where each key belongs, but when it comes time to reassemble the keyboard, a map may be just the guide you need.
I can’t tell you how many keyboards we have around our office that work just fine, except for one or two keys, all of which were killed by spillage.
On a brighter note, I’ve never heard of a keyboard spillage causing damage beyond the keyboard itself.
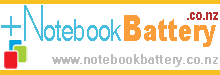 Replace laptop batteries IN New Zealand
Replace laptop batteries IN New Zealand