How to check your CPU temperature
There are many important stats to keep track of if you’re interested in the working health of your PC, but few are as important as the temperature of major components like your central processor. If you’re not sure how to do so though, don’t worry about breaking out the mercury thermometers, there are a number of quick and easy ways to keep an eye on how toasty your CPU is.
In this guide we’ll walk you through exactly how to check your CPU temperature, from your motherboard’s own reporting tools, to great third-party apps for occasional checks, to software and hardware solutions that keep you in the loop whenever you’re system’s booted.
Windows apps
You don’t need to get into the nitty-gritty of UEFI/BIOS to measure your CPU’s temperature. Monitoring applications use the same physical temperature sensors in your system as your UEFI/BIOS, but make it accessible right through Windows. That means you can check it without a restart and you can also force your CPU to do something difficult so you can see how warm it gets when it’s working hard.
There are a number of first and third-party apps out there that you can use to get quick and easy access to your CPU’s temperature and a lot more information besides. Some of them can be a little overwhelming, but if you’re just looking to find out how to check your CPU temperature, our favorites listed below will see you right.
INTEL XTU
If you have an Intel Core processor, then Intel’s Extreme Tuning Utility (XTU) is arguably the best way to check how hot your processor is running. Although designed primarily as an overclocking tool, Intel XTU comes with a number of built-in monitoring functions as well.
Step 1: To find out how hot your CPU is when running it, download the program from Intel’s download center and install it like you would any application.
Step 2: Booting it up, you’ll be presented with a lot of information, but in the lower panel of the main screen, you’ll see a few pieces of key information about your CPU. Most important for this particular guide however, is the “package temperature,” and associated graph. That’s your CPU temperature.
Step 3: You can also see how hard your CPU is working by its “CPU Utilization” percentage. The higher that is, the more your CPU is having to do. If you want to see how it does under stress, you can use the XTU’s built-in CPU benchmark under the relevant left-hand tab.
AMD RYZEN MASTER
Step 1: If you’re running one of AMD’s new Ryzen processors you can make use of AMD’s own Ryzen Master tool. It works in much the same way as Intel’s XTU, but for Ryzen chips instead. Head on over to its download center to install the program.
Step 2: Alongside its core clock tweaking abilities, it also has a CPU temperature monitor you can view on the left-hand side. Like the XTU, there’s also a graph that can plot your CPU’s temperature over time, even breaking it down by the core, so you can see if individual cores are getting warmer than others.
Step 3: The Ryzen Master tool can also give you average and peak readings, so you can see how hot your CPU gets over a long period of time — great for those concerned about time of day or outside forces affecting CPU temperature.
AN ALTERNATE SOFTWARE OPTION: HWMONITOR
A classic PC monitoring solution, HWMonitor can tell you everything about the various components in your system, from the voltages they require — to the temperatures they run at. It doesn’t feature any sort of overclocking tools and its interface is barebones, but it’s clean, lightweight and easy to parse at a quick glance.
Hardware monitors
If none of the above methods are quite what you’re looking for when it comes to checking your CPU temperature, you could always opt for a hardware monitor. These typically come as part of fan controllers which slot into one of the optical drive ports on desktop systems. They sometimes use your onboard temperature sensors, but many come with their own wired thermometers to give you additional information about how hot your CPU is getting.
Note: These hardware monitors do require installation to some degree, so be prepared to open up your system to fit them, or pay to have it done by a professional.
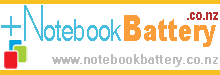 Replace laptop batteries IN New Zealand
Replace laptop batteries IN New Zealand