Generating a Battery Report on Windows
Right-click the button"Windows". The Start menu is the button with the Windows icon in the lower-left corner in the taskbar.
Click the button"Windows PowerShell". It's in the middle of the menu that pops out when your right-click the Start menu. This will open the PowerShell prompt.
Type "powercfg /batteryreport". This PowerShell command will generate a battery report.
Press "↵ Enter". This will generate a battery report that can be opened in a web browser.
Click to open battery report. By default, the battery report will be saved to C:\users\username\battery report.html. The battery report can be opened in any web browser. It contains information on the battery type, usages history, capacity, and estimated capacity.
Checking Battery Life and Condition on Windows
Check battery icon. The battery icon is in the lower-right corner in the Windows taskbar. By default, the Windows taskbar is at the bottom of the screen. If there is a red-x over the battery icon, something is wrong with your battery.
Click the battery icon. This will display a window with more information on your battery. It will tell you how much battery life you have left at the top of the window. If there is something wrong with your battery, details will be provided at the top of the battery window. If needed, Windows will tell you if you need to replace your battery.
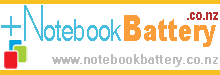 Replace laptop batteries IN New Zealand
Replace laptop batteries IN New Zealand