How and when to charge your tablet battery
First charge: When you first unbox your tablet, you should approach the first charge differently, depending upon the type of battery the tablet has:
Lead acid: The battery should be fully charge. Apply a top-off charge before using.
Nickel-based: Charge the battery 14-16 hours before the first use.
Lithium Ion: Apply a top-off charge before the first use.
Full vs. partial charge: Some batteries actually do poorly if you only give it a partial charge.
Lead acid: You must always give this battery a full charge, as a partial charge can create sulfation.
Nickel-base: A partial charge is good.
Lithium Ion: A partial charge is actually better than full charge.
Full discharge: There are types of batteries that actually prefer a complete discharge now and then.
Lead acid: A deep discharge can damage the battery.
Nickel-base: Apply scheduled discharges only to prevent the battery from retaining memory.
Lithium Ion: A deep discharge can damage the battery.
Battery calibration: Some batteries do not need calibration. Here are the details:
Lead acid: Not applicable.
Nickel-base: Apply a discharge/charge when the fuel gauge becomes inaccurate. Repeat every 1-3 months.
Lithium Ion: Apply a discharge/charge when the fuel gauge becomes inaccurate. Repeat every 1-3 months.
Use while charging: Is it okay to have your device on while charging it?
Lead acid: It's okay to have device on when charging.
Nickel-base: It's always best to turn the device off during a charge, since a parasitic load can either alter full-charge detection, overcharge the battery, and/or cause mini-cycles.
Lithium Ion: It's always best to turn the device off during a charge, since a parasitic load can either alter full-charge detection, overcharge the battery, and/or cause mini-cycles.
Unplugging when charged: Is it necessary to unplug your device once the charge is complete?
Lead acid: This depends on the charger. If the charger has correct float voltage, then it's fine.
Nickel-base: Always remove your device after a few days in the charger.
Lithium Ion: This is unnecessary, because the charger turns off.
Temperature: How does temperature effect charging?
Lead acid: It creates a slow charge from 32-113 degrees Fahrenheit / fast charge from 41-113 degrees Fahrenheit / the threshold is lowered above 77 degrees Fahrenheit.
Nickel-base: It creates a slow charge from 32-113 degrees Fahrenheit / fast charge from 41-113 degrees Fahrenheit / the battery will not fully charge when it's hot.
Lithium Ion: Do not charge below freezing. Do not charge when above 122 degrees Fahrenheit.
Of course, this doesn't take into consideration the effects of various types of software or networks (such as 4G, which will quickly drain a battery). Ultimately, if you use your battery with intelligence, it will reward you with a long life.
The life of your tablet battery
Much of the change in batteries grew out of the necessity of safety in portable devices. Because mobility means taking a device through severe heat, cold, shock, and vibration, the batteries had to designed for maximum safety and longevity. Although many may doubt this claim, storing energy of several kilowatts can be dangerous, especially when stored in a device that's constantly on the move and often dropped, shaken, and exposed to harsh environments.
Since these batteries are tucked safely away from the user, it's up to the physical and software systems — the Battery Management System (BMS) — to care for them. The BMS handles some fairly complex tasks, such as managing the integrity of a battery when cells begin to fail (usually due to the battery lifespan). Unfortunately, the BMS can't do everything. The user of the device still has to take care of the mobile to ensure extended and safe battery life.
Here are three main tips that should easily apply to all batteries in mobile devices:
Temperature: Do not expose your device to extreme temperatures. Cooler temperatures prevent battery corrosion, so it's always best to keep your device from overheating. It happens. Working with a tablet in your lap, you can feel the warmth heating up your legs. That means the battery is also getting hot. Work with your tablet in such a position that heat can easily dissipate. Discharge:It's a myth that modern batteries need a full discharge to retain "memory" (this only applies to a nickel-based battery pack). Every full cycle wears the battery down by a small amount. So, smaller discharges are better. Try not to let your battery go beyond the half-way point before applying a charge. Abuse: This is a no-brainer, but people do get careless, and every drop of that tablet runs the risk of damaging the battery within. This also applies to improper discharges. These types of discharges can happen when a process gets out of control and is allowed to continue on, which quickly runs down the battery. If you see this happening (if the tablet starts responding slowly), find the rogue process and kill it or restart the tablet.
7 tips to extend your tablet’s battery life
Step 1: Find out what's sapping your tablet's power
Android provides a quick and easy way to see what's draining most of your tablet's power. Go to Settings > Battery. This will show you a bar graph of the different hardware, apps and processes that are putting the most drain on your battery. The greatest drain is almost always the screen, as powering the backlight for your tablet's large display uses a lot of energy. So where possible, turn it off (while using the tablet to play music, for example).
Step 2: Turn the screen brightness level down
Adjusting the brightness level of your tablet’s screen can save a lot of battery power. To do this, open Settings > Display >Brightness. A pop-up window will display a slider which you can use to change the brightness level. If the slider isn’t visible untick the box marked Automatic Brightness. Reduce the brightness to a level that's less intense but still comfortable for you to read text on your screen without straining your eyes.
Step 3: Reduce the screen time out
Reducing the amount of time your screen stays lit after you've stopped interacting with your tablet is another good way of slowing battery drain. Return to the Settings > Display menu and select Sleep. Reducing this setting tells your tablet to turn off the screen after a set period of inactivity. The shorter the time you select, the less power your display will use. Try changing it to a setting of two minutes. That way you'll avoid sapping its battery life if you leave it unattended.
Step 4: Turn off unwanted connections
Wireless network technologies such as wi-fi and Bluetooth also consume quite a bit of power, so if you're not using them it's best to turn them off. This is especially true of Bluetooth, which many people never use on their tablet yet still leave turned on. Go to Settings and select Bluetooth under the Wireless & Networks heading. Flick the switch to Off to disable Bluetooth. If you're using your tablet on a long bus or train journey – or anywhere there's no wi-fi reception – you should also turn off wi-fi to save power. Open Settings and switch the wi-fi toggle switch to Off.
Step 5: Avoid using live wallpapers and widgets
Android's Live Wallpapers and Widgets require processing and graphics power to run so put extra drain on your battery. It's a relatively minor amount, but if you do want to absolutely maximise your tablet's battery life you may want to get rid of them. Delete widgets from your homescreen by tapping and holding on them before swiping them up to the Remove icon. To change your wallpaper, tap and hold on an empty part of your homescreen and choose Wallpaper from the pop-up menu.
Step 6: Fully discharge the battery
The lithium ion batteries used in almost all Android tablets don't suffer the over-charging problems of older Ni-Cad batteries, so they don’t always need to be run down completely to stay at their best. However, to keep the battery's power meter correctly calibrated it's still a good idea to let your tablet run out of battery power every 30 charges or so. If you use it most days, aim to run it down for once a month or so.
Step 7: Turn off Auto-sync
There are various apps and services on your tablet that automatically sync data with online servers, for storing contact information, providing Facebook alerts and sending email to your tablet. These syncing processes can drain power, especially if they’re pulling in a lot of information.
You can see which accounts are set up to auto-sync by opening Settings and choosing Accounts and Sync. If there are any you don’t want or need to sync in the background just tap on their name and untick the Sync option.
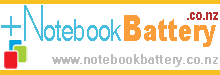 Replace laptop batteries IN New Zealand
Replace laptop batteries IN New Zealand