Guide to Laptop Storage Drives
How to Choose a Laptop Based on HDD, SSD, CD, DVD and Blu-ray Options
Most modern laptops are moving away from the traditional mechanical drives in favor of more durable and smaller solid state options.
This change is being fueled by the fact that laptops keep getting smaller, and so their internal space is restricted and no longer accommodating for larger storage devices.
To help clear up confusion for buyers, this guide looks at all the various types of drives that may be in a laptop, and what they can offer.
Hard Drives
Hard drives (HDDs) are still the most common form of storage in a laptop and are pretty straight forward.
Generally, the drive will be referred to by its capacity and rotational speed. Larger capacity drives tend to perform better than smaller ones and faster spinning drives, when compared with ones of similar capacity, are usually more responsive than slower ones.
However, slower spinning HDDs do have a slight advantage when it comes to laptop running times because they draw less power.
Laptop drives are typically 2.5 inches in size and can range from 160 GB up to over 2 TB in capacity. Most systems will have between 500 GB and 1 TB of storage, which is more than enough for the standard laptop system.
If you’re looking at a laptop to replace your desktop as your primary system that will hold all your documents, videos, programs, etc., consider getting one with a hard drive that’s 750 GB or larger.
Solid State Drives
Solid state drives (SSDs) are starting to replace hard drives in more laptops, especially the new ultrathin laptops.
These types of hard drives use a set of flash memory chips rather than a magnetic platter to store the data. They provide faster data access, lower power consumption, and higher reliability.
The downside is that SSDs don’t come in such large capacities as traditional hard drives. Plus, they usually cost a lot more.
A typical laptop equipped with a solid state drive will have anywhere from 16 GB to 512 GB of storage space, although there are some available with more than 500 GB but they are prohibitively expensive. If this is the only storage in the laptop, it should have at least 120 GB of space but ideally around 240 GB or more.
The type of interface that the solid state drive uses can also have a significant impact on the performance but many companies do not overtly advertise it. Most inexpensive systems like Chromebooks tend to use eMMC which isn’t much more than a flash memory card, while high performance laptops use the new M.2 cards with PCI Express (PCIe).
Solid State Hybrid Drives
If you want higher performance than a traditional hard drive but don’t want to sacrifice storage capacity, a solid state hybrid drive (SSHD) is another option. Some companies are referring to these as just hybrid hard drives.
Solid state hybrid drives include a small amount of solid state memory on a traditional hard drive that is used to cache frequently used files.
They do help speed up tasks such as booting up a laptop but they aren’t always faster. In fact, this form of drive is best used when a limited number of applications are used on a frequent basis.
Smart Response Technology and SSD Cache
Similar to hybrid hard drives, some laptops are using both traditional hard drives with a small solid state drive. The most common form of this uses the Intel Smart Response Technology. This provides the benefits of the storage capacities of the hard drive while gaining the speed benefits of a solid state drive.
Unlike SSHDs, these caching mechanisms usually use larger drives between 16 and 64 GB that provide a boost to a larger range of frequently used applications, thanks to the extra space.
Some older ultrabooks use a form of SSD caching that offers higher storage capacities or lower costs, but Intel has changed this so that a dedicated solid state drive is required in order for new machines to meet the ultrabook branding requirements.
This is becoming much less common now that prices for SSD’s continue to drop.
CD, DVD and Blu-ray Drives
It used to be that you were required to have an optical drive on a laptop since most software was distributed on discs, so it was required in order to load the program to your computer. However, with the rise of digital distribution and alternate methods of booting, optical drives are not a requirement like they once were.
These days, they’re used more for watching movies or playing games, as well as burning programs to a disc, creating DVDs, or building audio CDs.
If you do need an optical drive, what type of drive should you get on a laptop? Well, whatever you end up getting, it should definitely be compatible with DVDs. One of the great advantages to laptops is their ability to be used as portable DVD players. Anyone who travels regularly has seen at least one person pull out a laptop and start watching a movie during the flight.
DVD writers are pretty much standard for laptops that have an optical drive. They can fully read and write both CD and DVD formats. This makes them extremely useful for those looking to watch DVD movies on the go or for editing their own DVD movies.
Now that Blu-ray has become the defacto high definition standard, more laptops are beginning to ship with these drives.
Blu-ray combo drives have all the features of a traditional DVD burner with the ability to play Blu-ray movies. Blu-ray writers add the ability to burn lots of data or video to the BD-R and BD-RE media.
Here are some optical drive options and the tasks they are best suited for:
Basic computing w/DVD Playback: DVD-ROM
DVD/CD Recording: DVD Writer
HD Video Playback: Blu-ray Combo
HD Video Recording: Blu-ray Writer
With current component costs, there is almost no reason that a laptop would not have a DVD burner if it is going to have an optical drive. What is surprising is that Blu-ray drives have not become more standard as their prices are also quite low now for the combo drives. It should also be noted that laptop drives are generally much slower than similar drives found in desktop systems.
Even if a laptop does not have an internal optical drive, it’s still possible to use one so long as you have an open USB port for room to attach a USB optical drive.
Note: When you purchase a laptop with an optical drive, it may require additional software beyond the operating system to properly view DVD or Blu-ray movies.
Drive Accessibility
Drive accessibility is important when considering whether to upgrade or replace a damaged drive. It’s important to know what you’re doing, so you might consider having an authorized technician open the computer.
This generally isn’t a problem for many people, but in a corporate environment it can cause increased down time for a worker. Laptops that have drive bays that are accessible or swappable have the advantage of easy and quick access for upgrades or replacements.
In addition to being accessible, it’s also important to get an idea of what kind of drive bays there are and what the size requirements may be. For instance, the 2.5-inch drive bays used for hard drives and solid state drives can come in several sizes. The larger 9.5 mm drives often have better performance and capacities but if the drive bay only fits 7.0 mm drives due to a thin profile, you need to know that.
Similarly, some systems use the mSATA or M.2 cards rather than a traditional 2.5-inch hard drive for their solid state drive. So, if the drives can be accessed and replaced, be sure to know what type of interfaces and physical size limits there are.
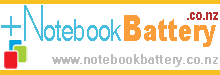 Replace laptop batteries IN New Zealand
Replace laptop batteries IN New Zealand
Leave a comment